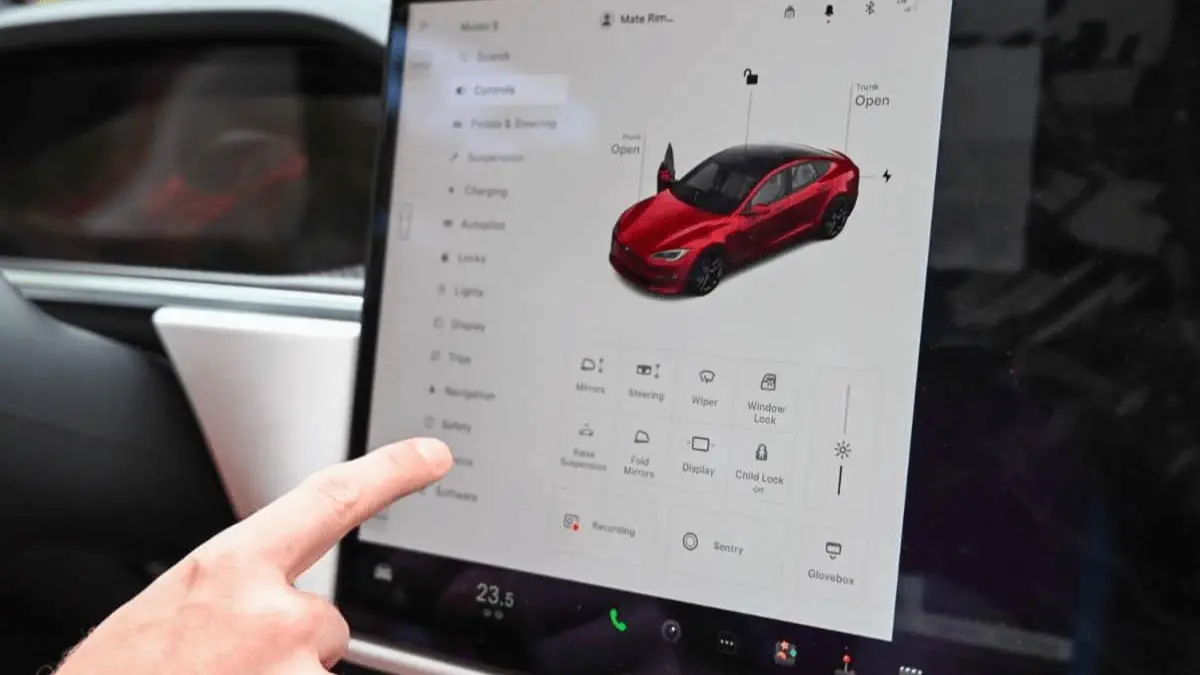Tesla cars are renowned for their cutting-edge technology, and the touchscreen interface is a central element of their innovative design. However, if you find yourself facing issues with your Tesla touchscreen, it can be a frustrating experience. In this guide, we’ll explore common problems and provide simple solutions to get your touchscreen back in working order.
Identifying the Issue
Unresponsive Touchscreen:
If your touchscreen is not responding to touch, start by ensuring your hands are clean and dry. If the issue persists, try rebooting the touchscreen by holding down both steering wheel scroll buttons until the Tesla logo appears.

Freezing or Lagging:
A frozen or lagging touchscreen can be resolved by performing a soft reset. Hold down both steering wheel scroll buttons until the screen goes black and the Tesla logo reappears.
Software Updates
Check for Updates:
Ensure your Tesla’s software is up to date. Sometimes, touchscreen issues are resolved with the installation of the latest software updates. Navigate to ‘Controls’ > ‘Software’ > ‘Check for Updates’ to see if any updates are available.
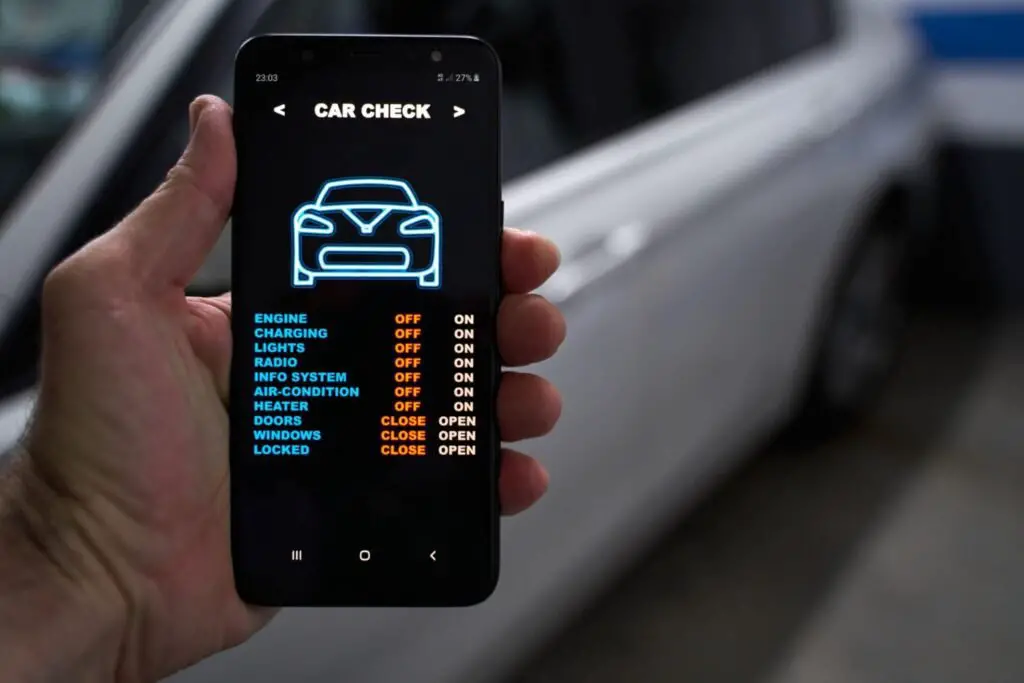
Power Cycling
Power Cycle the Car:
Turn your Tesla off by selecting ‘Safety & Security’ > ‘Power Off.’ Wait a minute, then press the brake pedal to restart the car. This process can resolve minor glitches affecting the touchscreen.
Calibrate the Touchscreen:
Access the calibration menu by holding down the two steering wheel scroll buttons and continue holding them even after the Tesla logo appears. Release when the calibration menu shows, then follow the on-screen instructions.
Hardware Inspection
Check for Physical Damage:
Inspect the touchscreen for any physical damage. If you notice cracks or visible issues, it may require professional assistance. Contact Tesla Service for guidance.
Contact Tesla Support
Reach Out to Tesla Support:
If you’ve exhausted all other options, feel free to reach out to Tesla Support for further assistance. They can provide remote assistance and guide you through specific troubleshooting steps tailored to your situation. Here is the general web address for Tesla’s official website: Tesla Official Website

Conclusion
Experiencing issues with your Tesla touchscreen can be inconvenient, but following these simple steps should help you resolve the most common problems. If persistent issues persist, reaching out to Tesla’s dedicated support team ensures that your concerns are addressed promptly and accurately. Keep your Tesla’s technology running smoothly for a seamless driving experience.